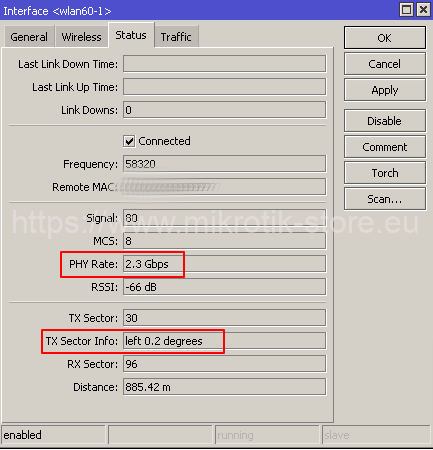MikroTik 60GHz (PtP) – Bestmögliche Ausrichtung
Da wir ja als offizieller Mikrotik Master Distributor in unserem Shop neben den Einzel-60GHz-Geräten auch die vorkonfigurierten Paare anbieten, findet ihr im folgenden ein paar sinnvolle Hinweise vor.
Die ab Werk vorkonfigurierten Paare bei uns im Shop bieten die Möglichkeit Gigabit FDX auf Entfernungen von bis zu 200-2400m zu realisieren!
- https://www.mikrotik-store.eu/de/mikrotik-60ghz/funklink-set-ptp-vorkonfiguriert
- Wir empfehlen vor Inbetriebnahme ein RouterOS Update und Firmware Upgrade durchzuführen! – mikrotik.com/download
Was sollte beachtet werden?
- Freie Sichtverbindung (ist diese WIRKLICH frei?)
- Ist auch die Fresnel-Zone frei: https://de.wikipedia.org/wiki/Fresnelzone
- Sollte mich das interessieren? Ja, darum:
- Die atmosphärische Dämpfung für die im 802.11ad-Standard verwendeten Frequenzen ist sehr hoch: Je schlechter der Link also ausgerichtet wird, desto größer die Probleme bei schlechtem Wetter und vor allem bei der Übertragung von Daten mit hohen Datentransferraten!
- Keine Störelemente (Holz, Stein, Metall) im Weg
- Nicht zu flach über Wasser oder große Wasserlachen hinweg
- Bei definiertem Starkregen kann auch mal kurzzeitig der Link weg sein, wenn zuviel Wasser im Link abgeht.
- Beachten Sie die Öffnungswinkel ihres gekauften Links. Durchsuchen sie hierzu ggf. die veröffentlichten Quick Guide PDF von Mikrotik. Das Wireless Wire Cube Pro hat z.B. einen Öffnungswinkel bei 60GHz von 11°!
Was sollte bei der Ausrichtung beachtet werden?
- Achten sie auf die bestmögliche Ausrichtung – Penibel genau!
- Prüfen Sie in der Software ihre Ausrichtung. Peilen Sie über die Geräte die Gegenseite an, checken Sie die Signal-Werte und machen sie dies am Schluss auch ebenso ausgehend von der Gegenseite. Siehe markierte Hinweise unten. Arbeiten Sie genau!
- Arbeiten sie mit einer Ausrichtungshilfe!
- Bei manchen Modellen sind kleine Plastik-Ausrichtungshilfen dabei (benutzen!) – Fernrohr – Fernglas – selbst gebaute Ausrichtungshilfe – peilen sie mit dem Schraubenschlüssel mittig über die Funkantenne – zweiter Mann, welcher am Laptop den Align-Modus prüft und ihnen eine Rückmeldung gibt – Egal, Hauptsache sie holen das Maximum aus dem Link raus – Führen Sie die Ausrichtung auf beiden Seiten durch, seien sie penibel!
Betrachtung von AP/Master und Client/Slave für Hinweise zur Ausrichtungsqualität
Ausgehende Seite – AP/Master/Bridge
Menü im RouterOS:
Wireless > W60G > Doppelklick auf wlan60-1 > Wireless:
Bei unserem Beispiellink nutzen wir:
- Frequency: auto
- Region: eu
Menü: Wireless > W60G > Doppelklick auf wlan60-1 > Status
- PHY Rate: Je besser sie ausrichten, desto höher ist die aufgemachte Brutto-Datenrate
- TX Sector Info: Holen sie hier soviel als möglich raus. Der beste Wert lautet „Center“ – Je weniger Degrees, desto besser.
- Arbeiten sie hier am besten penibel, die Höhe/Stabilität des Datendurchsatzes und die Linkstabilität werden es ihnen danken.
Gegenseite – Client/Slave/Station
Long story short: Hier gilt dasselbe wie beim AP. Prüfen sie hier ebenso die Werten gegen:
Menü: Wireless > W60G > Doppelklick auf wlan60-1 > Status
Ausrichtung via Terminal – Align mode
Wer es noch genauer will, kann im Terminal arbeiten und zwar mit dem align-mode:
/interface w60g align wlan60-1
connected: yes
frequency: 58320
remote-address: 04:D6:AA:AA:AA:AB
tx-mcs: 6
tx-phy-rate: 1540.0Mbps
signal: 70
rssi: -62
10s-average-rssi: -63.1
tx-sector: 62
tx-sector-info: left 19 degrees, up 26.6 degrees
rx-sector: 96
distance: 220.88m
tx-packet-error-rate: 5%
„Im Ausrichtungsmodus werden Frames zwischen zwei Geräten schneller ausgetauscht und Informationen über die Signalqualität werden häufiger angezeigt. Verwenden Sie die Werte „rssi“, „10s-average-rssi“ und „tx-sector-info“ (verfügbar ab 6.44beta39) für eine genauere Ausrichtung der Verbindung. Wenn Geräte in den Ausrichtungsmodus gehen, wird die Verbindung für einige Sekunden unterbrochen.“ *
„Speedtest“ – Wie Messe/ermittle ich am besten, welcher Datentransferrate der MikroTik 60GHz Gigabit-Link hergibt?
- Wenn, wie auf unserem Bild zu ersehen, der Link stabil die 2,3Gbit/s aufmacht und auch der RSSI-Wert sehr gut ist, dann ist auch der Gbit/s FDX Link gegeben.
- Für den ersten Eindruck kann man von Antenne zu Antenne mittels Bandwidth Test testen
- tools > bandwidth test > IP der Gegenseite eingeben (tcp, 50 Connections)
- Das treibt aber die CPU-Last der Geräte hoch!
- Kein Problem soweit, einfach im Kopf behalten, dass dann mit der Anzeige einfach irgendwann Schluss ist, weil die CPU nicht mehr mitkommt.
- Denn: Der Link ist idR auch nur dazu da Daten durchzuleiten und keine CPU beanspruchenden Bandbreitentests durchzuführen.
- Kein Problem soweit, einfach im Kopf behalten, dass dann mit der Anzeige einfach irgendwann Schluss ist, weil die CPU nicht mehr mitkommt.
- Die beste Teststellung ist immer durch den Link durch zu messen – Konventionelle „Speedtests“ aus dem Internet halten wir bei Funkanbindungen meist für unzuverlässig.
- Deshalb: Von einem leistungsfähigen Gerät vor auf ein leistungsfähiges Gerät hinter dem Link messen mittels Bandwidth Test von Mikrotik (mikrotik.com/download) (oder alternativ mittel Iperf3) ist die zuverlässigste Art, hier genaue Werte zu bekommen.
Ah, was war doch gleich noch RSSI?
- „Der Received Signal Strength Indicator (RSSI) stellt einen Indikator für die Empfangsfeldstärke kabelloser Kommunikationsanwendungen dar.“**
RSSI – Empfangsqualität
Sehr gut, keine Störungen: -70 und -80 dBm
Gut, so gut wie stabil: -80 und -90 dBm
Naja, starke Problemchen: -90 und -100 dBm
Größeres naja, alles langsam: -100 und -110 dBm
Rien ne vas plus...: -110 dBm ...
Troubelshooting and recommendations ***
*via MikroTik-Wiki: https://wiki.mikrotik.com/wiki/Manual:Interface/W60G#Align
**via Wikipedia: https://de.wikipedia.org/wiki/Received_Signal_Strength_Indication
***via MikroTik-Wiki: https://wiki.mikrotik.com/wiki/Manual:Interface/W60G